Slicing Silhouettes of Jupiter: Processing JunoCam Images

With the images from the Juno mission being made available to the public, I thought it might be fun to try my hand at some image processing with them. Though my background is not in image processing, the Wolfram Language has some really nice tools that lessen the learning curve, so you can focus on what you want to do vs. how to do it.
The Juno mission arose out of the effort to understand planetary formation. Jupiter, being the most influential planet in our solar system—both literally (in gravitational effect) and figuratively (in the narrative surrounding our cosmic origin)—was the top contender for study. The Juno spacecraft was launched into orbit to send back high-res images of Jupiter’s apparent “surface” of gases back to Earth for study in order to answer some of the questions we have about our corner of the universe.
The images captured by the Juno spacecraft give us a complete photographic map of Jupiter’s surface in the form of color-filtered, surface patch images. Assembling them into a complete color map of the surface requires some geometric and image processing.
Preprocessing the Images
Images from the JunoCam were taken with four different filters: red, green, blue and near-infrared. The first three of these are taken on one spacecraft rotation (about two revolutions per minute), and the near-infrared image is taken on the second rotation. The final image product stitches all the single-filter images together, creating one projected image.
NASA has put together a gallery of images captured through the JunoCam that contains all the pieces used for this procedure, including the raw, unsorted image; the red, green and blue filtered images; and the final projected image.
Let’s first import the specific red, green and blue images:

✕
imgBlue = Import["~/Desktop/JunoImages/ImageSet/JNCE_2017192_07C00061_V01-\ blue.png"]; imgGreen = Import["~/Desktop/JunoImages/ImageSet/JNCE_2017192_07C00061_V01-\ green.png"]; imgRed = Import[ "~/Desktop/JunoImages/ImageSet/JNCE_2017192_07C00061_V01-red.png"]; |

✕
{imgRed, imgGreen, imgBlue}
|
To assemble an RGB image from these bands, I use ColorCombine:

✕
jup = ColorCombine[{imgRed, imgGreen, imgBlue}] //
ImageResize[#, Scaled[.25]] &
|
To clear up some of the fogginess in the image, we need to adjust its contrast, brightness and gamma parameters:

✕
jupInit = ImageAdjust[IMAGE,{.14(*contrast*), .3(*brightness*), 2.(*gamma*)}]
|
You can see that there’s a shadowing effect that wasn’t as prominent to begin with in the initial color-combined image. To prevent the shadowing on the foreground image from disturbing any further analysis, the brightness needs to be uniform throughout the image. I first create a mask that limits the correction to the white area:

✕
newMask = Binarize[jupInit, {0.01, 1}]
|
When I apply this mask, I get:

✕
jupBright = BrightnessEqualize[jupInit, Masking -> newMask] |
It’s much darker now, so I have to readjust the image. This time, I’m doing it interactively using a Manipulate:

✕
stretchImage[image_] := Block[{thumbnail},
thumbnail = ImageResize[image, Scaled[.7]];
With[{t = thumbnail},
Manipulate[
ImageAdjust[t, {c, b, g}],
{{c, 0, "Contrast"}, -5.0, 5.0, 0.01},
{{b, 0, "Brightness"}, -5.0, 5.0, 0.01},
{{g, 2.0, "Gamma"}, 0.01, 5.0, 0.001},
ControlPlacement -> {Bottom, Bottom, Bottom}
]
]];
|

✕
stretchImage[IMAGE] |
I use the parameter values I found with the Manipulate to create an adjusted image:

✕
jupadj = ImageAdjust[IMAGE,{-.16, 3.14, 1.806}];
|
Any time an image is captured on camera, it’s always a little bit blurred. The Wolfram Language has a variety of deconvolution algorithms available for immediate use in computations—algorithms that reduce this unintended blur.
Most folks who do image processing, especially on astronomical images, have an intuition for how best to recover an image through deconvolution. Since I don’t, it’s better to do this interactively:

✕
deconvolveImage[image_] := Block[{thumbnail},
thumbnail = ImageResize[image, Scaled[.7]];
With[{t = thumbnail},
Manipulate[
ImageDeconvolve[t, GaussianMatrix[n], Method -> "RichardsonLucy"],
{{n, 0, "Blur Correction Factor"}, 1, 3.0, 0.1},
ControlPlacement -> Bottom
]
]];
|

✕
deconvolveImage[jupadj] |
Again, I use the blur correction I found interactively to make an unblurred image:
|
✕
jupUnblur = ImageDeconvolve[jupadj, GaussianMatrix[1.7], Method -> "RichardsonLucy"]; |
And as a sanity check, I’ll see how these changes look side by side:

✕
table = Transpose@
{{"Original", jup},
{"Initial Correction", jupInit},
{"Uniform Brightness", jupBright},
{"Better Adjustment", jupadj},
{"Deconvolved Image", jupUnblur}};
Row[
MapThread[
Panel[#2, #1, ImageSize -> Medium] &,
table]]
|
Processing the Image
Now that the image has been cleaned up and prepared for use, it can be analyzed in a variety of ways—though it’s not always apparent which way is best. This was a very exploratory process for me, so I tried a lot of methods that didn’t end up working right, like watershed segmentation or image Dilation and Erosion; these are methods that are great for binarized images, but the focus here is enhancing colorized images.
With Jupiter, there is a lot of concentration on the Great Red Spot, so why not highlight this feature of interest?
To start, I need to filter the image in a way that will easily distinguish three different regions: the background, the foreground and the Great Red Spot within the foreground. In order to do this, I apply a MeanShiftFilter:

✕
filtered = MeanShiftFilter[jupadj, 1, .5, MaxIterations -> 10] |
This is useful because this filter removes the jagged edges of the Great Red Spot. Additionally, this filter preserves edges, making the boundary around the Great Red Spot smoother and easy for a computer to detect.
Using Manipulate once again, I can manually place seed points that indicate the locations of the three regions of the image (you can see how much the filter above helped separate out the regions):
 
✕
Manipulate[seeds = pts;
Row[
{Image[jupadj, ImageSize -> All],
Image[ImageForestingComponents[jupadj, pts] // Colorize,
ImageSize -> All],
Image[ImageForestingComponents[filtered, pts] // Colorize,
ImageSize -> All]
}
],
{
{pts, RandomReal[Min[ImageDimensions[jupadj]], {3, 2}]},
{0, 0},
ImageDimensions[jupadj],
Locator,
Appearance -> Graphics[{Green, Disk[{0, 0}]},
ImageSize -> 10],
LocatorAutoCreate -> {2, 10}
}
]
|
The values of the seeds at these places are stored within a variable for further use:
|
✕
seeds |
Using these seeds, I can do segmentation programmatically:

✕
Colorize[label = ImageForestingComponents[filtered, seeds, 2]] |
With the regions segmented, I create a mask for the Great Red Spot:

✕
mask = Colorize[DeleteBorderComponents[label]] |
I apply this mask to the image:

✕
ImageApply[{1, 0, 0} &, jupadj, Masking -> mask]
|
This is great, but looking at it more, I wish I had an approximate numerical boundary for the Great Red Spot region in the image. Luckily, that’s quite straightforward to do in the Wolfram Language.
Our interactive right-click menu helped me navigate the image to find necessary coordinates for creating this numerical boundary:

It’s a handy UI feature within our notebook front end—intuitively guiding me through finding roughly where the y coordinate within the Great Red Spot is at a minimum:

As well as where the x coordinate within that same region is at a minimum:

I also did this for the maximum values for each coordinate. Using these values, I numerically generate ranges of numbers with a step size of .1:
|
✕
x = Range[144, 275, .1]; y = Range[264, 350, .1]; |
I construct the major and minor axes:
|
✕
xRadius = (Max[x] - Min[x])/2; yRadius = (Max[y] - Min[y])/2; |
And I approximate the center:
|
✕
center = {Min[x] + xRadius, Min[y] + yRadius}
|
And finally, I create the bounding ellipse:

✕
bounds = Graphics[{Thick, Blue,
RegionBoundary[
Ellipsoid[center, {xRadius, yRadius}]
]}]
|
This bounding ellipse is applied to the image:

✕
HighlightImage[jupadj, bounds] |
More Neat Analysis on Jupiter
Aside from performing image processing on external JunoCam images in order to better understand Jupiter, there are a lot of built-in properties for Jupiter (and any other planet in our solar system) already present in the language itself, readily available for computation:

✕
\!\(\*
NamespaceBox["LinguisticAssistant",
DynamicModuleBox[{Typeset`query$$ = "Jupiter", Typeset`boxes$$ =
TemplateBox[{"\"Jupiter\"",
RowBox[{"Entity", "[",
RowBox[{"\"Planet\"", ",", "\"Jupiter\""}], "]"}],
"\"Entity[\\\"Planet\\\", \\\"Jupiter\\\"]\"", "\"planet\""},
"Entity"],
Typeset`allassumptions$$ = {{
"type" -> "Clash", "word" -> "Jupiter",
"template" -> "Assuming \"${word}\" is ${desc1}. Use as \
${desc2} instead", "count" -> "3",
"Values" -> {{
"name" -> "Planet", "desc" -> "a planet",
"input" -> "*C.Jupiter-_*Planet-"}, {
"name" -> "Mythology", "desc" -> "a mythological figure",
"input" -> "*C.Jupiter-_*Mythology-"}, {
"name" -> "GivenName", "desc" -> "a given name",
"input" -> "*C.Jupiter-_*GivenName-"}}}},
Typeset`assumptions$$ = {}, Typeset`open$$ = {1, 2},
Typeset`querystate$$ = {
"Online" -> True, "Allowed" -> True,
"mparse.jsp" -> 0.926959`6.418605518937624, "Messages" -> {}}},
DynamicBox[ToBoxes[
AlphaIntegration`LinguisticAssistantBoxes["", 4, Automatic,
Dynamic[Typeset`query$$],
Dynamic[Typeset`boxes$$],
Dynamic[Typeset`allassumptions$$],
Dynamic[Typeset`assumptions$$],
Dynamic[Typeset`open$$],
Dynamic[Typeset`querystate$$]], StandardForm],
ImageSizeCache->{149., {7., 17.}},
TrackedSymbols:>{
Typeset`query$$, Typeset`boxes$$, Typeset`allassumptions$$,
Typeset`assumptions$$, Typeset`open$$, Typeset`querystate$$}],
DynamicModuleValues:>{},
UndoTrackedVariables:>{Typeset`open$$}],
BaseStyle->{"Deploy"},
DeleteWithContents->True,
Editable->False,
SelectWithContents->True]\)["Properties"] //
Take[#, 30] &
|
Included here is a textured equirectangular projection of the surface of Jupiter: perfect for 3D reconstruction!

✕
surface =
Entity["Planet", "Jupiter"][
EntityProperty["Planet", "CylindricalEquidistantTexture"]] //
NestList[Sharpen, #, 2] & //
#[[-1]] &
|
Using this projection, I can map it to a spherical graphic primitive:

✕
sphere[image_] := Block[{plot},
plot = SphericalPlot3D[1, {theta, 0, Pi}, {phi, 0, 2 Pi},
Mesh -> None, TextureCoordinateFunction -> ({#5, 1 - #4} &),
PlotStyle -> Directive[Texture[image]], Lighting -> "Neutral",
Axes -> False, Boxed -> False, PlotPoints -> 30]
]
|

✕
sphere[surface] |
Final Thoughts…
I started out knowing next to nothing about image processing, but with very few lines of code I was able to mine and analyze data in a fairly thorough way—even with little intuition to guide me.
The Wolfram Language abstracted away a lot of the tediousness that would’ve come with processing images, and helped me focus on what I wanted to do. Because of this, I’ve found some more interesting things to try, just with this set of data—like assembling the raw images using ImageAssemble, or trying to highlight features of interest by color instead of numerically—and feel much more confident in my ability to extract the kind of information I’m looking for.
If you’d like to work with the code you read here today, you can download this post as a Wolfram Notebook.
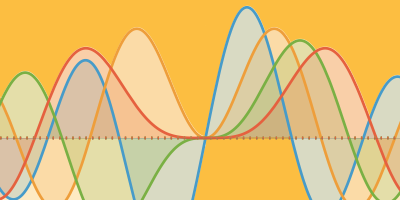

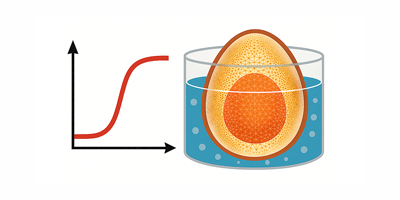
Comments
1 comment